Here’s a ridiculously easy tip to squeeze out as many users as you can
on a dead or dying torrent. It’s particularly handy when a torrent stops
near the end, and/or the seed count is listed as zero. Having said
that, I’ve also noticed that it helps to increase download speeds from
healthy torrents, as well.
NOTE: Do not attempt this trick with private torrents - it’ll only get
you banned from the tracker. Use this tip with torrents you find at
isohunt, thepiratebay, etc.
How it works:
Simple. Just copy/paste this list of public trackers into your torrent’s tracker list.
Code:
http://tracker2.istole.it:60500/announce
http://inferno.demonoid.com:3407/announce
http://vip.tracker.thepiratebay.org/announce
http://track.sextorrent.to:2710/announce
http://tracker.deluxebits.to:3552/announce
http://denis.stalker.h3q.com:6969/announce
http://tracker.thepiratebay.org/announce
http://tracker.torrentbox.com:2710/announce
http://tracker.hexagon.cc:2710/announce
http://tracker.torrent.to:2710/announce
http://axxo.sladinki007.net:6500/announce
http://220.162.244.175:53880/announce
http://tpb.tracker.prq.to/announce
http://open.tracker.thepiratebay.org/announce
http://eztv.sladinki007.net:60500/announce
http://tv.tracker.prq.to/announce
http://218.145.160.136:8080/announce
http://tracker.prq.to/announce
http://tracker.torrenty.org:6969/announce
http://tpb.tracker.thepiratebay.org/announce
http://t.ppnow.net:2710/announce
http://www.torrentvideos.com:6969/announce
http://tracker.bitebbs.com:6969/announce
http://www.torrent-downloads.to:2710/announce
http://eztv.sladinki007.eu:60500/announce
http://www.ipmart-forum.com:2710/announce
http://tracker.ydy.com:83/announce
http://bt1.the9.com:6969/announce
http://tracker.sladinki007.net:6500/announce
http://tracker.ydy.com:102/announce
http://tracker.paradise-tracker.com:12000/announce
http://moviesb4time.biz/announce.php
http://tracker.deadfrog.us:42426/announce
http://mpggalaxy.mine.nu:6969/announce
http://www.sumotracker.org/announce
http://www.h33t.com:3310/announce
http://t1.pow7.com/announce
http://tracker.publicbt.com:80/announce
http://tracker.publicbt.org:80/announce
http://pow7.com:80/announce
http://tracker.token.ro:80/announce
http://viv.tv.tracker.prq.to/announce
http://publicbt.ath.cx/announce
http://tracker.prq.to:80/announce
http://tracker.ilibr.org/announce
http://tracker.harryy.us:80/announce
http://tracker.prq.to:6969/announce
http://tracker.ilibr.org:6969/announce
http://tracker.ilibr.org:80/announce
http://10.rarbg.com:80/announce
http://tracker.publicbt.com:80/announce
http://www.h33t.com:3310/announce
http://denis.stalker.h3q.com:80/announce
Applying the trackers to uTorrent:
In particular, this is a ‘µTorrent-compatible’ list, so that’s where I’ll show the example.
Open µTorrent, and right-click on the suspiciously-slow torrent. Select "Properties…".
In the first window box, the "General" tab should be open, and there
should already be a list of existing trackers (or perhaps just one).
‘Copy’ the list from above, and ‘paste’ them into the window.
While you’re at it, make sure that “Enable DHT” and “Peer Exchange” have
checks in them, too. Now, if there are ANY public users on that
torrent, you’ll be sure to find them.
 >>>CLICK HERE TO DOWNLOAD<<<
>>>CLICK HERE TO DOWNLOAD<<<
 >>>CLICK HERE TO DOWNLOAD<<<
>>>CLICK HERE TO DOWNLOAD<<<
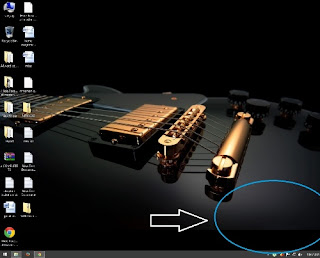

 uTorrent was very slow for me until recently I applied a few tweaks. Here's what I did.
uTorrent was very slow for me until recently I applied a few tweaks. Here's what I did.

























